Border Undangan Microsoft Word
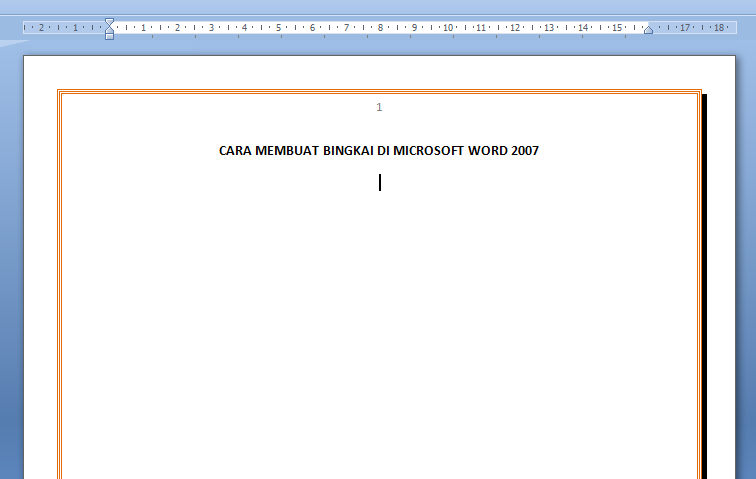
Microsoft Word merupakan salah satu software yang tergabung dalam paket office keluaran Microsoft. Untuk saat ini memang ia menjadi salah satu paket aplikasi paling populer untuk kebutuhan office. Microsoft Word sendiri merupakan aplikasi yang difokuskan untuk mengolah kata. Yah mungkin kalian sendiri sudah mengenalnya ya jadi saya tidak usah panjang lebar menjelaskannya lagi.
Seperti yang telah kita ketahui, sebagai aplikasi pengolah kata, Word menawarkan berbagai fitur yang sangat lengkap dan bermanfaat. Semua fitur yang dihadirkan mampu memenuhi kebutuhan yang user perlukan. Salah satu fitur yang cukup menarik adalah untuk menambahkan page border pada halaman kerja Word. Dengan ini kalian bisa membuat bingkai untuk suatu halaman dengan bentuk tertentu. Kemudian akan muncul jendela baru, disana akan terdapat beberapa opsi. Silahkan lihat fungsi masing-masing menu sebagai berikut: • Style: Untuk memilih bentuk dari bingkai yang akan digunakan. • Color: Memilih dan mengubah warna bingkai yang digunakan.
Untuk membuat Undangan atau Piagam tentulah dibutuhkan Bingkai atau Border yang indah dan menarik, kami menyediakan sebagian koleksi kami untuk anda Download, kumpulan semua koleksi dan nantikan koleksi-koleksi selanjutnya.
• Width: Untuk mengatur lebar dari border yang akan dipakai. • Art: Untuk yang satu ini bentuk bingkainya akan lebih bervariasi. • Appy to: Untuk mengatur apakah border hanya akan ditambahkan ke satu halaman atau semuanya. Setelah semuanya sudah selesai kalian setting seperti keinginan, silahkan klik OK untuk membuat bingkainya.
Simple deep house torrent full. Deep House 2018 Torrent. Deep House 2018 Torrent ARTIST: VA ALBUM / TITLE: Deep House: Deep Calm 2018 RELEASE YEAR / DATE: 2018 COUNTRY: International STYLE: Deep House, Electro House DURATION: 09:44:45 FILE FORMAT: MP3 QUALITY: 320 kbps. Deep House Deep Calm 2018 Torrent Trax: 1 To 20: 001. 3 Monkeyzz feat. Louise Mambell – Ghost (Original.
Word can print a full page of the same label or a single label. Just type in an address, the name for a file folder or a CD case, or text that you want on some other kind of label, and then choose a label configuration. If you’re printing onto Avery labels, you can. If you want to print labels that will have different text on each label, you can set up a new label document and type each label. But if you have a data source, such as an address list in an Excel spreadsheet or the contacts information stored on your Mac, you can merge that data with the labels document to fill out your labels. For more information about merging data with labels, see.
Tip: If you want to make return address labels, see. Set up and print one label or a page of the same label • On the Mailings tab, click Labels. • In Labels, click Options.
Word displays the Label Options dialog box. • Under Printer type, select the type of printer you are using. The type of printer that you select affects the list of label products that Word displays. • Select your label supplier in the Label products list. • Select the label type in the Product number list that matches the product number of your labels. If you don’t see your product number, you can follow the instructions in to configure a labels document that matches your labels. • Type an address or other information in the Delivery Address box.
To create a label for an address stored in the contacts list on your computer, click the Insert Address button. • To change the formatting of text in Delivery Address, select the text, Control-Click the selection, and then click Font or Paragraph on the shortcut menu. Make your changes and then click OK. • Under Number of Labels, select Full page of the same label or select Single label. If you’re printing one label, enter its location in the Row and Column boxes.
For example, if you have a 3 by 10 grid of labels on your sheet, and only the last label is empty, type 10 in the Row box and 3 in the Column box. • Click OK in the Labels dialog box. Word creates a new document with the information from Delivery Address laid out for printing to the type of labels that you selected. • Print a test sheet on plain paper by clicking Print on the File menu, and then click Print. • If the test sheet looks good, load the labels into your printer, click Print on the File menu, and then click Print.
• Save the document so you can use it again the next time you make labels. Type a page of different labels • On the Mailings tab, click Labels. • In Labels, click Options. Word displays the Label Options dialog box. • Under Printer type, select the type of printer you are using.
The type of printer that you select affects the list of label products that Word displays. • Select your label supplier in the Label products list. • Select the label type in the Product number list that matches the product number of your labels. If you don’t see your product number, you can follow the instructions in to configure a labels document that matches your labels. • Click OK to accept your selection and close Label Options. • Click OK in the Labels dialog box to create a new document with the address that you specified laid out for a sheet of the labels that you selected. Tip: To see the borders between labels, on the Layout tab, click View Gridlines.